
آموزش گرفتن عکس پرسنلی
در این مقاله ما قصد داریم آموزش گرفتن عکس پرسنلی را بطور گام به گام به شما آموزش بدیم. این آموزش در امتداد سلسله آموزش هایی که در چاپ متین ارائه شده است می باشد.
در کشور ما ایران درهر اداره و سازمانی که شما قصد ثبت نام را دارید نیازمند داشتن یک عکس پرسنلی می باشد. ثبت نام کارت ملی ، شناسنامه ، پاسپورت ، ثبت نام ادارت و بسیاری موارد دیگر نیازمند ارائه عکس پرسنلی می باشد.
شما برای چاپ عکس پرسنلی باید به آتلیه عکاسی و سپس به چاپ عکس فوری با مبلغ بسیار زیادی انجام بدهید. در صورتیکه شما می توانید با کمترین هزینه و با بالاترین کیفیت و با چندین شات، هر عکسی که دوست داشته باشید را انتخاب و سپس با فتوشاپ و با کوچیکترین ابزارهای ساده اقدام به روتوش عکس دلخواه خود بکنید.
برای داشتن یک عکس پرسنلی زیبا و قشنگ نیازمند داشتن دو ابزار بسیار ساده و در دسترس می باشد. یک بهتر است یک دوربین عکاسی حرفه ای در صورت نبود می توانید از یک گوشی حرفه ای با پیکسل بالا استفاده بکنید و دومین ابزار داشتن یک سیستمی که نرم افزار فتوشاپ در آن باشد کفایت می کند. ما این آموزش را براساس نرم افزار فتوشاپ ۲۰۲۰ ارائه شده است.
انتخاب کاغذ عکس
برای داشتن عکس پرسنلی شما می توانید از جنس عکس های مختلفی استفاده بکنید که معمولا از کاغذ لاستر مات و سیلک استفاده می شود ولی بهتر است از همین کاغذ لاستر مات که مناسب تر و مورد تایید همه سازمان ها می باشد استفاده بکنید. قیمت تمام شده کاغذ لاستر مات مناسب تر از سایر جنس کاغذها می باشد و دوام و ماندگاری برای کاغذ پرسنلی زیاد در الویت نمی باشد به این خاطر بهتر است از کاغذ لاستر مات یا براق برای چاپ عکس پرسنلی خود استفاده بکنید. البته شما می توانید برای شناخت بیشتر با خواندن مقاله انواع کاغذ چاپ عکس که توسط تیم نویسندگان چاپ متین ارائه شده است را مطالعه و به نتایج بیشتری در این زمینه برسید.
نحوه گرفتن عکس پرسنلی
برای عکس گرفتن عکس پرسنلی بهتر است از یک دوربین خوب و با رزلوشن بسیار بالا استفاده بکنید. اگر امکان استفاده از دوربین با کیفیت را ندارید می توانید از گوشی هایی با کیفیت بالا استفاده بکنید.
برای گرفتن عکس پرسنلی کافی است بر روی یک صندلی بدون پشت کمری بنشینید. کمر خودتان را بطور کامل صاف و بدون هیچ قوزی برروی صندلی بنشینید. صورت خودتان را نه پایین و نه در حالت بالا قرار ندهید. دوربین را دقیقا مقابل چهره خودتان بگذارید. زاویه دوربین دقیقا بطور مستقیم باشد.
دوربین عکاسی خودتان را حتما برروی یک سه پایه و یا برروی یک تکه گاهی قرار بدهید که لرزش دست برروی کیفیت عکس تاثیر نگذارد.
حالت صورتتان را برای بهتر شدن چاپ عکس پرسنلی در یک زوایه ۳۰ درجه با بدن خود قرار بدهید البته این عکس را برای شرکتی که قصد دارید این عکس را ارائه بدهید پرس و جو بکنید.
بهتر است پس زمینه خودتان یک فضای سفید و بدون هیچ گونه رنگ و شکلی باشد. سعی کنید پس زمینه خودتان یک دیوار سفید و بدون هیچ گونه طرحی باشد.
برای آقایان لباسی که قرار است عکس پرسنلی بگیرید باید تیره و بدون چهارخونه و یا راه و راه راهی باشد زیرا توی کیفیت عکس شما اثر می گذارد. خانم ها هم از لباس تیره و با حجاب کامل و تا حد امکان از مقنعه استفاده بکنید زیرا بیشتر ادارت دولتی و سازمان ها حجاب کامل اسلامی مورد تایید می باشد.
حالت چهره خودتان را برای بهتر شدن عکس پرسنلی خود در زوایه ۳۰ درجه با بدن خود قرار بدهید البته این عکس را برای شرکتی که قصد دارید این عکس را ارائه بدهید پرس و جو بکنید.
آموزش روتوش عکس پرسنلی با فتوشاپ
پس از عکس پرسنلی که در شرایطی که بطور گام به گام اعلام شد گرفتید نوبت به روتوش و سایز بندی و حذف بک گراند تصویر خود می باشید. ما قصد داریم در این مقاله آموزش گام به گام روتوش و سایز بندی و حذف پس زمینه با استفاده از نرم افزار فتوشاپ را بطور گام به گام به شما آموزش بدهیم.یک روش دیگری هم وجود دارد که مستلزم دقت و حوصله بیشتری می باشد ولی استفاده از این ابزار دقت و به طبع ظرافت و دقت دوربوری تصویر خودتان را به مراتت بیشتر و با ارزش تر می کند
گام اول : حذف پس زمینه
در این مرحله ابتدا تصویر مورد نظر خودتان را در فتوشاپ باز بکنید و سپس با استفاده از دو نرم افزار Magic wand Tool یا دکمه میانبر (W) می توانید محیط اطراف تصویر خودتان را حذف بکنید. و یا اینکه می توانید با یک ابزار بسیار قوی انتخاب رنگ یعنی Coler Range که در نوار ابزار Select قرار دارد را انتخاب بکنید و با انتخاب برروی هر رنگی از تصویر رنگ مورد نظر انتخاب می شود با استفاده از دکمه Delete اون قسمت رنگ هایی را که انتخاب کردید حذف بکنید.
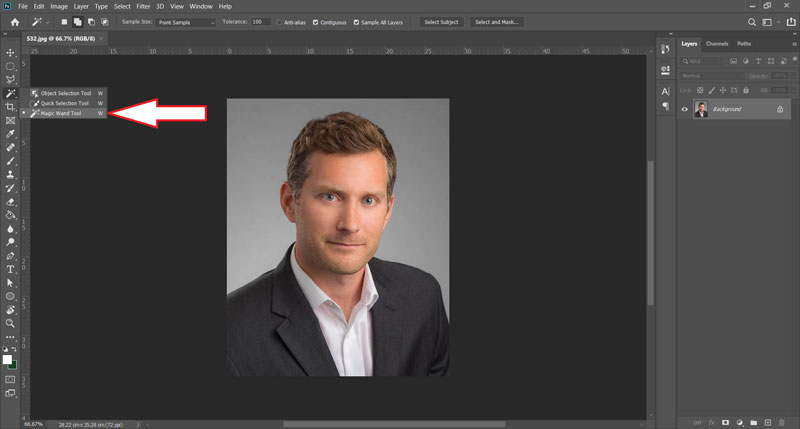
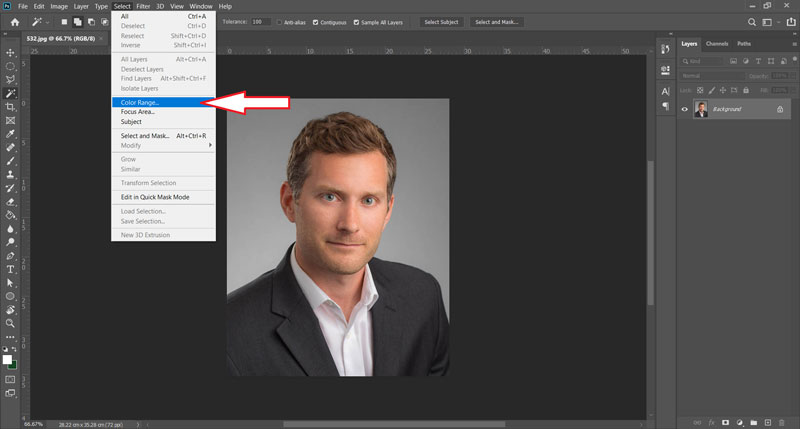
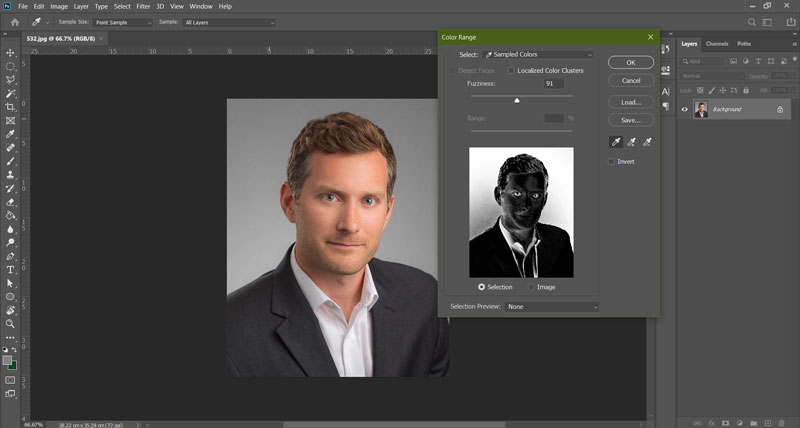
گام دوم: دادن رنگ به پس زمینه
پس از حذف پس زمینه شما یک لایه در زیر لایه تصویر خودتان ایجاد بکنید و برای این کار کافی است در قسمت پایین سمت راست برروی گزینه Create a new layer بزنید و یک لایه جدیدی را ایجاد بکنید و این لایه جدید یک رنگ سفید و یا هر رنگی که دوست داشتید با استفاده از ابزار Paint Bucket Tool یا با استفاده از دکمه میانبر (G) رنگی که تمایل دارید را برروی پس زمینه خود ایجاد بکنید. هر رنگی که در پالت رنگی شما در نرم افزار فتوشاپ باشد و شما برروی تصویر بچکانید باعث رنگی شدن تصویر پس زمینه شما می شود.
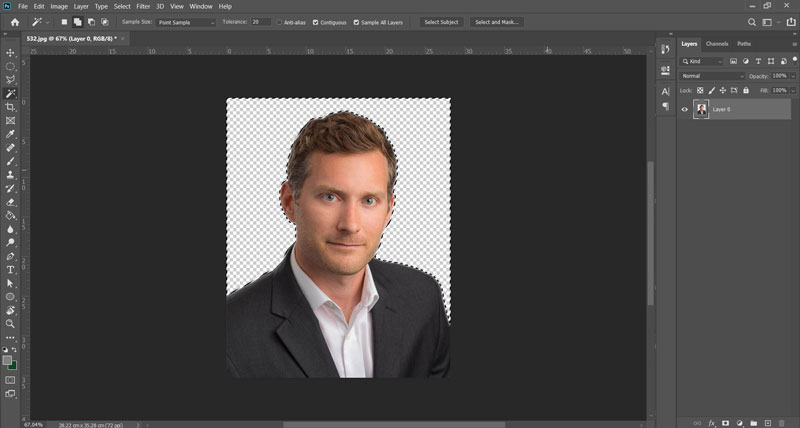
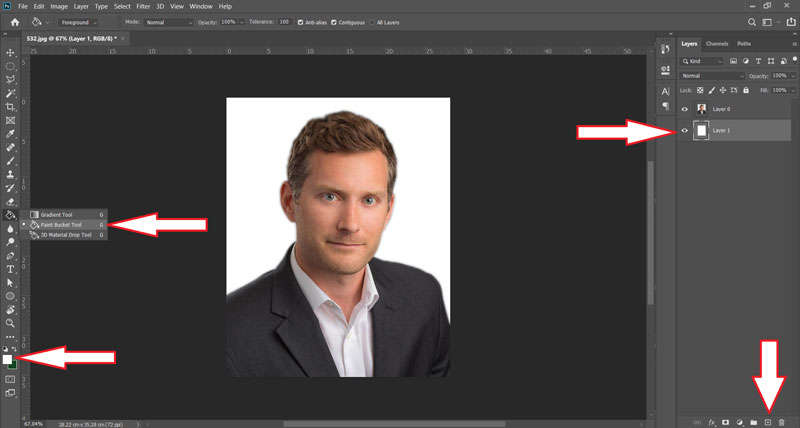
گام سوم: روتوش تصویر
ما در آموزش ها آینده سعی میکنیم این آموزش روتوش عکس را بصورت کامل تر و تکمیلی تر و گام به گام برای شما بیان بکنیم ولی بطور کلی سه ابزار کیلدی برای روتوش تصویر می باشد که هر یک از این سه ابزار برای روتوش تصویر مناسب می باشد البته ابزار های دیگری هم نیز وجود دارد که امیدوار هستیم در مقالات آینده بطور کامل تر به این موارد اشاره بکنیم. نرم افزار spot healing brush tool که این ابزار یک ابزار بسیار ساده و ابتدای و برای رتوش های سطحی مورد استفاده قرار میگیرد ولی این ابزار پیشرفت های بسیار زیادی کرده و بطور هوشمند نقطه ها و بخش هایی که با تصویر هارمونی ندارد بطور هوشمند اصلاح و روتوش می کند. ابزار دوم ابزار healing brush tool که این ابزار تقریبا مثل اون ابزار قبلی کار می کند ولی با این تفاوت که شما می توانید بخشی از توانمندی های این ابزار را در دست بگیرید و برای مثال اگر قصد دارید یک رنگی را در یک قسمت از تصویر در قسمت دیگر بکار بگیرید شما می توانید با نگه داشتن دکمه Alt و زدن موس بررروی رنگ مورد نظر برروی قسمت دیگری که رنگ آن مورد انتخاب شما نیست بزنید بخشی از خصوصیات این رنگ و حالت آن به آن قسمت منتقل می شود. ابزار سوم ابزار Clone stamp tool که دکمه میانبر آن (S) می باشد برای روتوش عکس استفاده بکنید. این ابزار به مانند ابزار healing brush tool می باشد ولی با این تفاوت دقت و اثر گذاری بسیار بیشتری نسبت به آن ابزار دارد یعنی حالت و خصوصیات و رنگ آن قسمت را بیشتر به خودش می گیرد و به نقطه دیگر منتقل می کند.شما با استفاده از این سه ابزار مهم و کلیدی در روتوش عکس به راحتی هر تصویری را با هر نقطه ضعفی را می توانید روتوش و اصلاح بکنید.
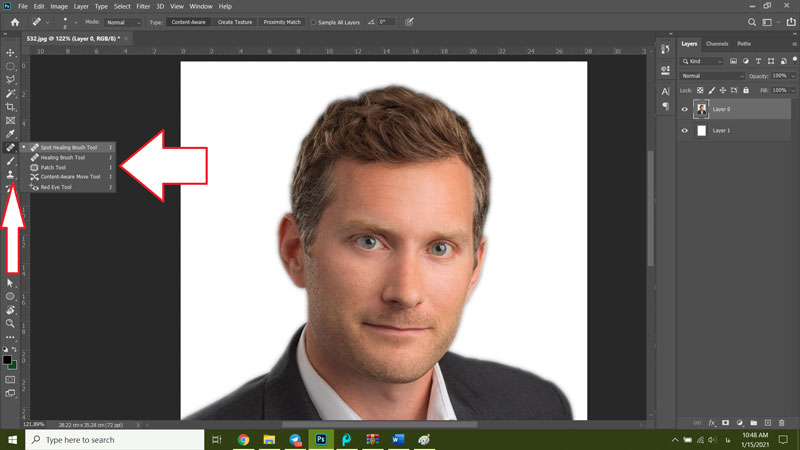
گام چهارم: سایز بندی به تصویر
در این مرحله کافی است شما با باز کردن یک پنجره ای در هر سایزی که بخواهید عکس پرسنلی خودتان را سایز بندی بکنید. برای این کار کافی است با استفاده از نوار ابزار File برروی New کلیک کرده و یک پنجره جدیدی را در هر سایز و اندازه ای که بخواین باز بکنید و همچنین برای این کار می توانید با استفاده از دکمه میانبر Ctrl+N البته معمولا عکس های پرسنلی در سایز های ۳ در ۴ می باشد و شما کافی است نرم افزار خودتان را در حالت سانتی متر قرار بدهید و در قسمت طول و عرض ابعاد ۳ در ۴ را بزنید و در قسمت رزلوشن در حالت ۳۰۰ و کد رنگی خودتان را در حالت RGB قرار بدهید.
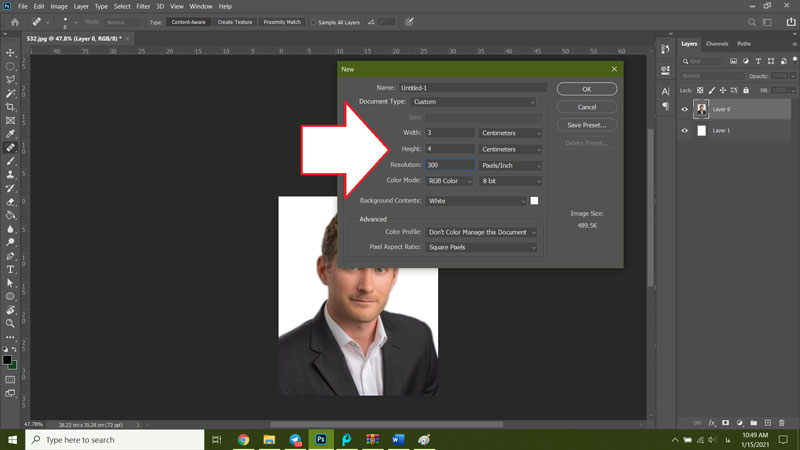
گام پنجم : قرار دادن تصویر در سایز انتخابی
در این مرحله پس از حذف پس زمینه و روتوش تصویر باید عکس خودتان را با درک کردن در آن سایز انتخابی قرار بدهید. و با استفاده از ابزار Ctrl+T سایز تصویر خودتان را کوچک و بزرگ بکنید تا در آن قاب مورد نظر خودتان در بهترین حالت قرار بگیرد.
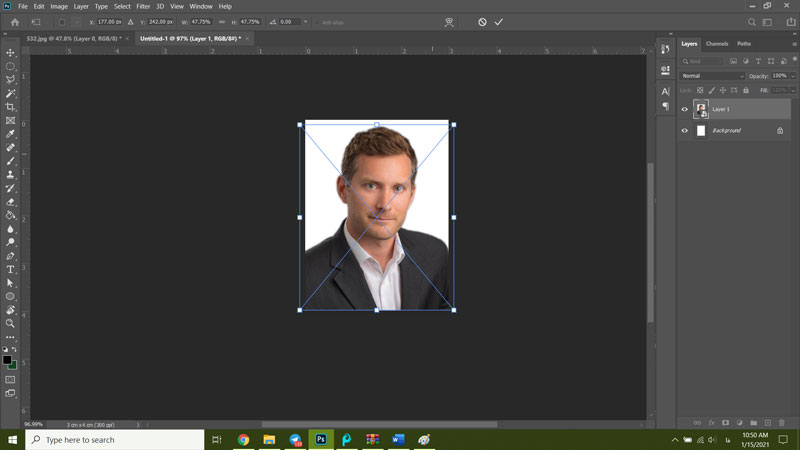
در پایان شما کافی است فقط عکس مورد نظر خودتان را به یک لابراتوار مطرح و مطمئن بدهید تا عکس خودتان را با بالاترین کیفیت و با حداقل هزینه به چاپ برساند و شما می توانید با این کار یک چاپ عکس فوری و یا حتی یک چاپ عکس با شاسی بسیار زیباییی داشته باشید. شما با استفاده از این آموزش می توانید بسیاری از عکس هایی که به آن علاقه دارید و قصد دارید آنها را روتوش و سپس چاپ عکس روی شاسی بدهید می توانید با استفاده از این آموزش اقدام به این کار بکنید.
ما سعی کردیم در مقاله آموزش گرفتن عکس پرسنلی را بطور گام به گام به همراه توضیحاتی مطالبی را برای شما بیان بکنیم و همچنین این سوالی که همیشه در ذهن شما در هنگام گرفتن عکس پرسنلی که از خودتان می پرسیدید که چگونه عکس پرسنلی بگیریم را با خواندن این مقاله به فراموشی میسپارید و به راحتی هر وقت و در هر زمان می توانید عکس پرسنلی و با کیفیت به چاپ برسانید. امیدوار هستیم مقاله آموزش گرفتن عکس پرسنلی برای شما مفید و پرکاربرد بوده باشد.

 Skip to content
Skip to content





