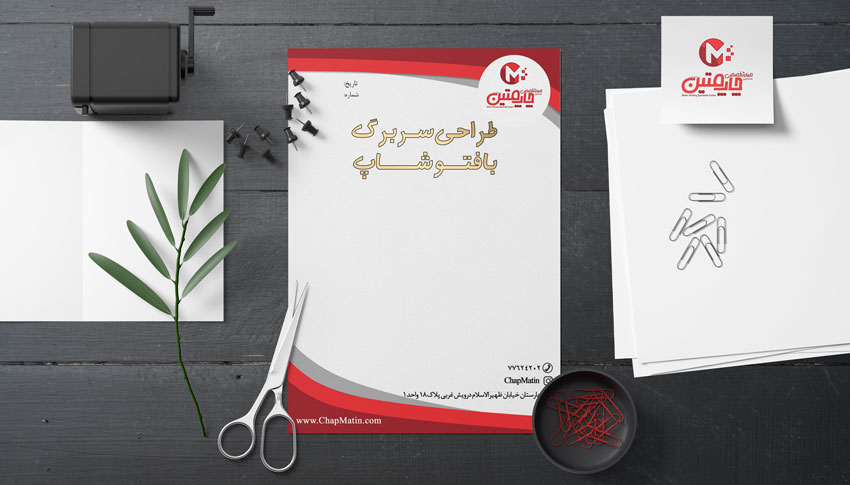
طراحی سربرگ با فتوشاپ
ما در ادامه مقالات آموزشی در چاپ متین و همچنین کار با نرم افزار های مختلف آموزشی قصد داریم در این مقاله طراحی سربرگ با فتوشاپ را برای شما از ابتدا بیان بکنیم.
در مقالات گذشته ما طراحی سربرگ با ورد را برای شما بیان کردیم و مطالبی را در ارتباط با سربرگ و کار با نرم افزار WORD را بطور گام به گام برای شما بیان کردیم.
در مباحث گذشته در ارتباط با اهمیت و مزایای چاپ سربرگ مطالبی را برای شما بیان کردیم و نکاتی در این رابطه که وجود سربرگ در اعتبار بخشی و اثربخشی به سازمان شما چقدر می تواند به حرفه شما کمک بکند نکاتی را بیان کردیم.
ما در سلسله مقالات گذشته آموزش هایی در خصوص کار با نرم افزار فتوشاپ مانند طراحی کارت ویزیت با فتوشاپ ، طراحی تراکت با فتوشاپ ، طراحی بروشور با فتوشاپ مطالبی را برای شما بیان کردیم و در آن مقالات اصول اولیه و یکسری توضیحات اولیه در خصوص کار با نرم افزار فتوشاپ برای شما مطالبی بیان کردیم و در این آموزش قصد نداریم آن مطالب را از ابتدا برای شما بیان بکنیم.فقط یکسری توضیحات اولیه و کلیدی که قبلا بیان شده بود دوباره برای شما بیان میکینم که شما فقط با خواندن مقاله طراحی سربرگ با فتوشاپ به راحتی بتوانید یک سربرگ زیبا و شیک برای سازمان و حرفه خود طراحی بکنید.
این آموزش براساس نرم افزار فتوشاپ ۲۰۱۵ می باشد اگر شما از نرم افزارهای جدیدتری دارید به راحتی می توانید با این آموزش یک طراحی و سپس چاپ سربرگ داشته باشید. در نسخه های جدیدتر یکسری امکانات و شکل بعضی از آیکن ها عوض شده والا کلیات نرم افزار یکی می باشد.
رعایت یکسری نکات اولیه قبل از طراحی
نکته اول: اگر شما قصد داریم پس از طراحی ، سربرگ خودتان را چاپ بکنید باید توجه بکنید که قرار است با کدام سیستم چاپی این کار می خواهید انجام بدهید. ما این آموزش را براساس سیستم چاپ افست برای شما بیان میکنیم. در نتیجه باید قبل از شروع در پنجره باز شده Color Mode خودتان را در حالت CMYK قرار بدهید.
نکته دوم: چاپ سربرگ همیشه در سایز واقعی انجام می گیرد در نتیجه اگر قصد طراحی سربرگ در ابعاد A4 را دارید باید ابعاد خودتان را در حالت ۲۱ در ۲۹٫۷ سانتی متر قرار بدهید.
نکته سوم: رزلوشن برگه خودتان را باید در حالت ۳۰۰ پیکسل بر اینچ قرار بدهید.
آموزش طراحی سربرگ با فتوشاپ را مانند سایر مقالات سعی میکنیم بصورت گام به گام به همراه توضیحات و تصویر برای شما بیان بکنیم. ما یک نمونه طراحی سربرگ را برای شما بیان میکنیم و شما می توانید همین نمونه رو باز طراحی بکنید یا می توانید با استفاده از آموزش های داده شده یک سربرگ اختصاصی برای خودتان طراحی بکنید.
دو نوع روش برای طراحی سربرگ وجود دارد یکی این است که شما یک طرحی را از ابتدا بصورت اختصاصی برای خودتان طراحی بکنید. روش دیگر این است شما از نمونه های آماده استفاده بکنید و فقط محل قرارگیری لوگو و مشخصات های شخصی خودتان را در آن لحاظ بکنید.
در آموزش های گذشته یکسری آموزش هایی در خصوص نحوه عملکرد برخی از ابزارها نکاتی برای شما بیان کرده ایم در این مقاله سعی میکنیم از تکرار بعضی از نکات صرف نظر بکنیم و بیشتر سعی میکنیم از ابزار جدید که قبلا در آموزش های گذشته بیان نشده بود در این مقاله آموزش طراحی سربرگ با فتوشاپ برای شما بیان بکنیم
گام اول : آموزش طراحی سربرگ با فتوشاپ
در مرحله اول کافی است شما یک برگه در سایز واقعی خود باز بکنید. ما قصد داریم چاپ سربرگ A4 را برای شما بیان بکنیم. شما می توانید از منوی بالا برروی گزینه File و سپس برروی New بزنید شما می توانید از دکمه میانبر Ctrl+N بجای انجام دادن این مراحل استفاده بکنید.
در پنجره باز شده شما می توانید در قسمت Document Type برروی حالت International Paper قرار بدهید. در قسمت سایز برروی حالت A4 قرار بدهید.
شما می توانید بصورت دستی در قسمت طول عرض اندازه سایز A4 یعنی ۲۹٫۷ در ۲۱ را انتخاب بکنید.
در قسمت رزلوشن در حالت ۳۰۰ پیکسل بر اینچ قرار بدهید. در قسمت Color Mode برروی حالت CMYK قرار بدهید.
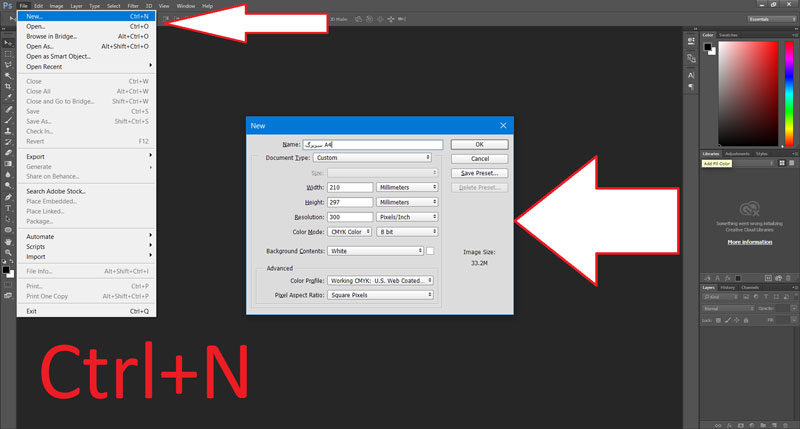
گام دوم
در این قسمت شما باید حاشیه امن برای طرح خودتان در نظر بگیرید. شما با رعایت این حاشیه امن باعث می شود که در هنگام چاپ و سپس برش قسمت های مهم طرح شما را از بین نرود. حایشه امن به این معنا می باشد که شما باید نوشته ها و طرح های اصلی خودتان را داخل آن محدوده قرار بدهید ولی نباید کل طرح را در آن محدوده قرار بدهید شما باید طرح را بسط بدهید فقط نوشته ها و نکات اصلی را داخل آن قرار بدهید.
برای ایجاد حاشیه امن در چاپ سربرگ باید در منوی بالا برروی View و سپس برروی New Guide Layout در پنجره بازه شده سیستم خط کش را برحالت Margin قرار بدهید و سپس در ۴ تا باکس که باید میزانی که قصد دارید خط کش ایجاد بشود را در آن باکس ها که از ۴ جهت بالا و پایین و چپ و راست می باشد عدد ۰٫۵ سانتی متر قرار بدهید.
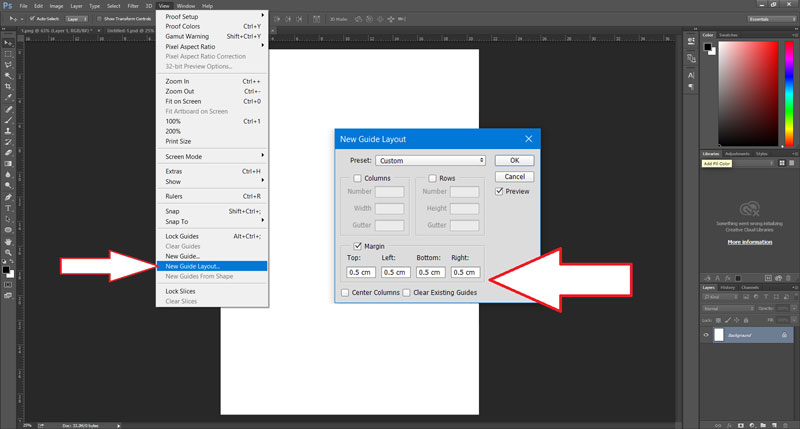
گام سوم
در این مرحله ما قصد داریم با استفاده از ابزار Pen یکسری منحنی های در طرح سربرگ خود ایجاد بکنید.این ابزار همان ابزار جدیدی می باشد که در آموزش های گذشته خصوص نحوه عملکرد آن هیچ اشاره ای نشده بود. ابزار Pen یک ابزار بشدت قدرتمند و پر کاربرد می باشد ما قصد داریم در مقاله طراحی سربرگ با فتوشاپ به بخش کوچکی از توانمندی های ابزار Pen برای ایجاد یکسری منحنی های صاف و قشنگ اشاره بکنیم. شما می توانید از این ابزار برای بسیاری از بازطراحی ها استفاده بکنید.
دکمه میانبر ابزار Pen (P) می باشد. در این ابزار یکسری دکمه های کاربرد دارد. شما باید ابتدا و انتهای ابزار را در نهایت بهم وصل بکنید. شما می توانید بین دو خط با کلیک یک گره ایجاد بکنید و با ایجاد آن گره منحنی هایی را در آن خط ایجاد بکنید. شما می توانید با نگه داشتن دکمه Ctrl نقطه های که ایجاد کردید جابجا بکنید و با استفاده از دکمه Alt اگر منحنی های اشتباهی را ایجاد کردید تمام منحنی های اشتباهی خودتان را حذف بکنید.
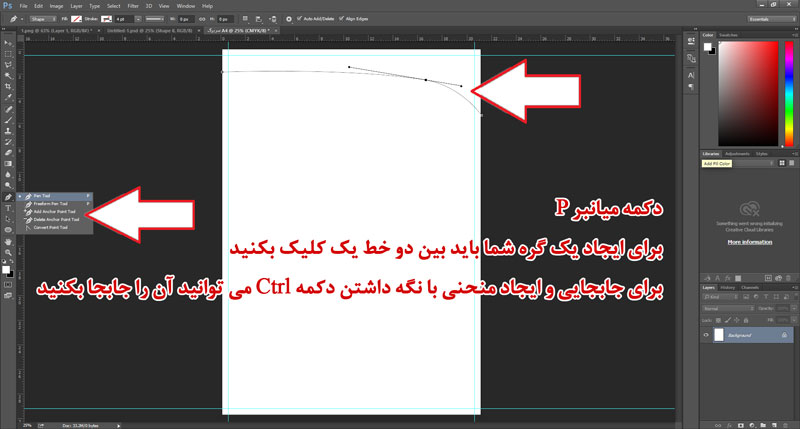
گام چهارم
دقت داشته باشید در این مرحله بعد از طراحی و با استفاده از ابزار Pen ابتدا و انتهای آن را که بهم متصل کردید یک باکس ی ایجاد می شود و شما می توانید آن باکس را با هر رنگی که دوست دارید با سیلقه خودتان متناسب با رنگ سازمانی و یا متناسب با رنگ لوگوی خودتان آن را رنگ آمیزی بکنید. برای این کار باید باید در نوار ابزار بالا در قسمت Fill بزنید و در پنجره باز شده هر رنگی که تمایل دارید را انتخاب بکنید.
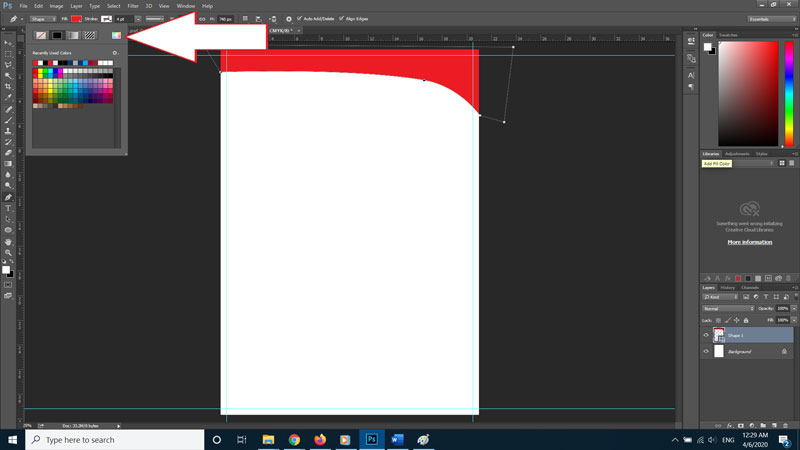
گام پنجم
شما این کار را تا سه بار انجام بدهید. دقت بکنید که ترتیب لایه ها باید به گونه ای باشد که ابتدا نیم حلال وسطی (قرمز روشن) را طراحی بکنید سپس نیم حلال ابتدایی(قرمز تیره) در انتها نیم حلال آخر (طوسی) را با استفاده از ابزار Pen طراحی بکنید. برای زیبایی بیشتر طرح لایه آخر را تا وسط طرح بکشید.
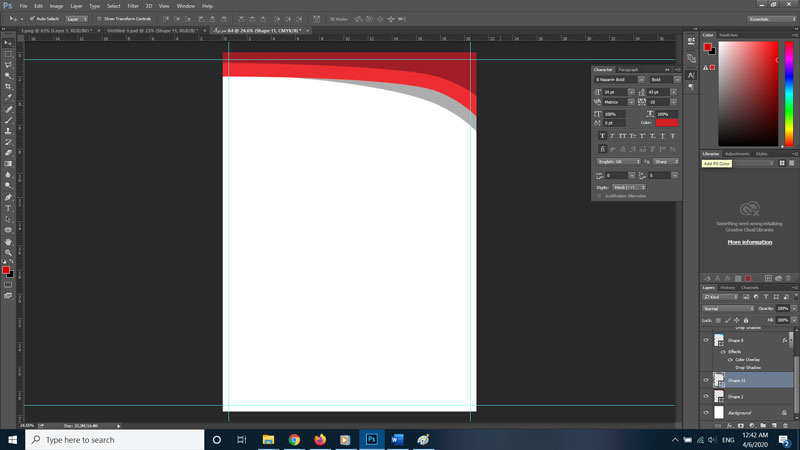
گام ششم
در این مرحله شما با استفاده از Ellipse Tool یا دکمه میانبر (U) و با نگه داشتن دکمه Shift یک دایره ای برای ایجاد محل لوگوی خودتان ایجاد بکنید.
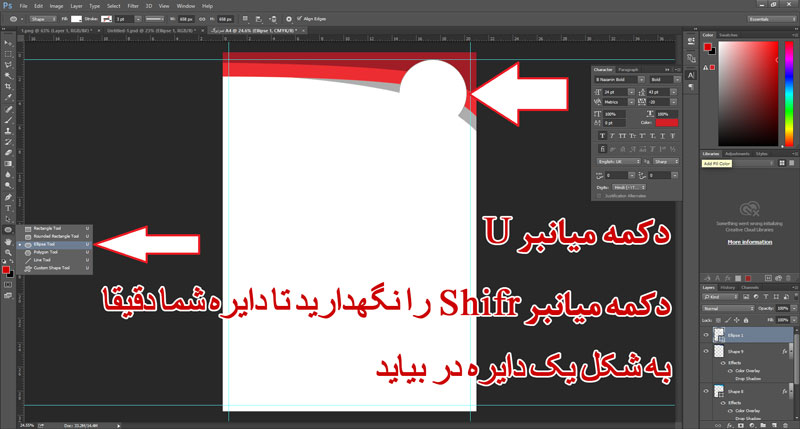
گام هفتم
در این مرحله شما از لایه هایی که در قسمت بالای سربرگ خود ایجاد کردید می توانید کپی بگیرید و در قسمت پایین سربرگ خود در زاویه تضاد با آن ایجاد بکنید.
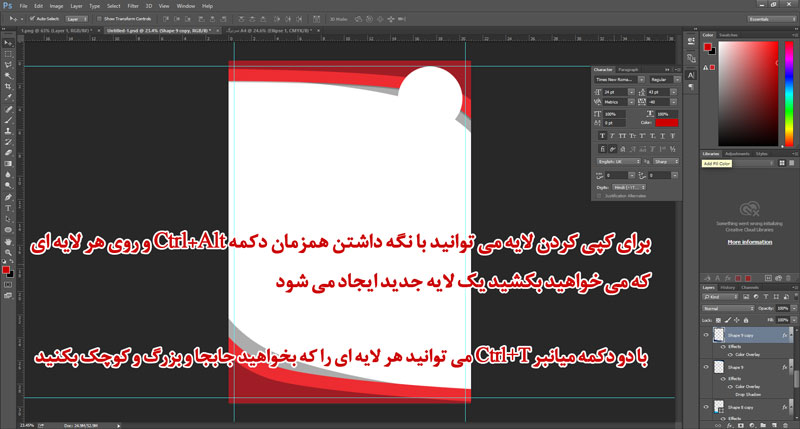
گام هشتم
بستگی به نیاز خود که چه مواردی قصد دارید در سربرگ خود درج بکنید لوگو و آیکن آنها را از اینترنت دانلود بکنید و در قسمت پایین سمت راست سربرگ خود به ترتیب قرار بدهید. و توضیحات لازم در رابطه با هریک از موارد می توانید جلوی لوگوی خودتان بنویسید. و درج لوگو در قسمت بالایی سربرگ که ایجاد کردید می توانید قرار بدهید.
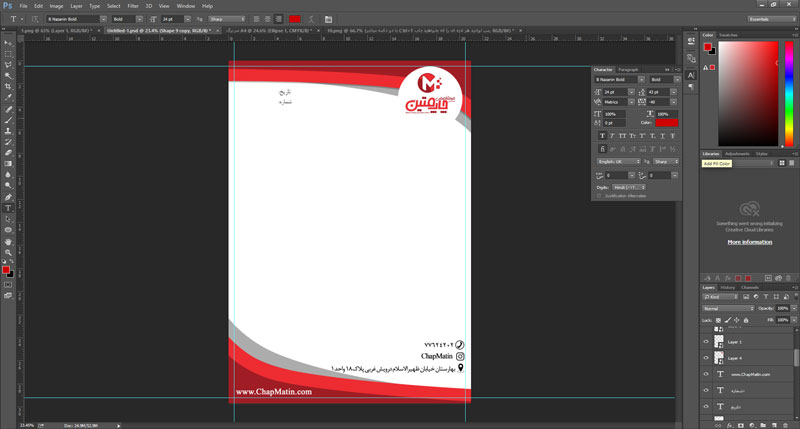
شما می توانید هرگونه تغییرات بستگی به نیاز سازمانی خودتان روی طرح ایجاد بکنید. چه در خصوص انتخاب فونت ، رنگ و یا اندازه نوشته هاو… بستگی به مطالب و نیازی که دارید می توانید این تغییرات را انتخاب بکنید. ما یک نمونه از طراح های بسیار زیادی که طراحی سربرگ وجود دارد یکی را برای شما انتخاب کردیم و سعی کردیم یک نمونه برای شما از ابتدا طراحی بکنیم.
اگر این طراحی مورد پسند شما واقع نشد می توانید با استفاده از ابزارهای موجود در فتوشاپ یک طرح دیگری را خلق بکنید. یا همچنین می توانید با استفاده سایت های محصوص طراحی که در آن طرح های آماده سربرگ دارند یکی را انتخاب بکنید و فقط با جایگزاری و درج لوگو و مطالب خود سربرگ را برای خودتان اختصاصی بکنید. طراحی سربرگ با فتوشاب بسیار راحت می باشد و فقط شما باید به دقت آموزش طراحی سربرگ در فتوشاپ مطالعه و توجه بکنید که بتوانید یک سربرگ زیبا و قشنگی برای خودتان چاپ بکنید.
امیدوار هستیم مقاله طراحی سربرگ با فتوشاپ برای شما مفید بوده باشد و شما با مطالعه این مقاله به راحتی بتوانید یک سربرگ زیبایی را طراحی بکنید و چون احتیاجی ندارد که بابت طراحی سربرگ هزینه ای پرداخت بکنید در نتیجه می توانید در نهایت یک چاپ سربرگ ارزان داشته باشید.

 Skip to content
Skip to content





