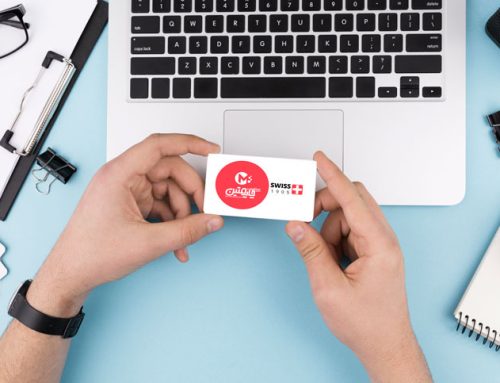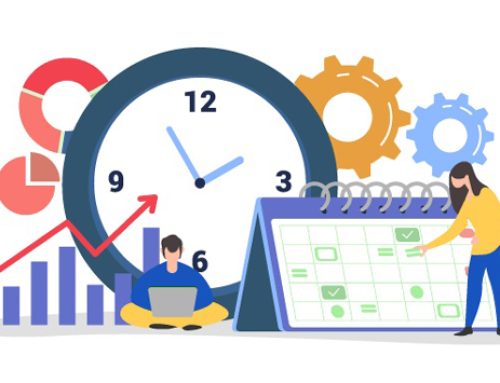طراحی بروشور با فتوشاپ
هر سازمان یا نهادی برای معرفی محصولات و یا خدمات خود نیازمند چاپ بروشور فوری برای معرفی به مشتریان خود می باشد لذا لازمه چاپ بروشور، طراحی بروشور می باشد. نرم افزار های مختلفی این قابلیت را دارند که بتوانید طراحی بروشور را با آن داشته باشید و هرکس براساس راحتی و توانمندی که با هر نرم افزاری که دارد یکی از نرم افزارهای گرافیکی را انتخاب می کند و از آن نرم افزار برای طراحی بروشور خود استفاده می کند. خیلی از طراحان حتی با ورد یا پاورپوینت اقدام به طراحی بروشور می کند که به نوبه خودش هم خیلی جذاب و زیبا خواهد شد. اصلی ترین نرم افزارهای گرافیکی برای طراحی کارت ویزیت ، تراکت و هزاران موارد دیگر نرم افزار فتوشاپ ، ایلستریتور و کورل می باشد. ما قصد داریم در این مقاله طراحی بروشور با فتوشاپ را به شما آموزش بدهیم. در درس های گذشته طراحی تراکت با فتوشاپ را برای شما بیان کردیم و قصد داریم این سلسله آموزش ها به گونه ای باشد که هرکسی هم که قبلا با این نرم افزارها کار نکرده باشند بتوانند به راحتی براساس آموزش ها قدم به قدم یک بروشور زیبایی را طراحی بکند. طراحی بروشور باعث می شود قیمت چاپ بروشور برای شما هم نیز پایین تر محاسبه بشود. زیرا بسیاری از شرکت ها برای طراحی هر مواردی ممکن است هزینه ای مستقل از شما دریافت بکنند که وجود یک طرح زیبا و جذاب دیگر نیازی به هزینه اضافی نمی باشد.
ما در این مقاله طراحی بروشور سه و دو لت را به شما آموزش خواهیم داد.
شما براساس این آموزش ها می توانید طراحی کارت ویزیت ، طراحی پاکت نامه و بسیاری از موارد دیگر انجام بدهید و این آموزش ها فقط مختص طراحی بروشور با فتوشاپ نمی باشد.
این آموزش بسیار مختصر ولی بسیار مفید می باشد و به راحتی می توانید با چندین گام ساده یک بروشور زیبایی را ایجاد بکنید.
مرحله اول
در مرحله اول شما باید یک برگه در سایز 20 در 29 سانتی مترایجاد بکنید. برای این کار در سربرگ File برروی New بزنید و سپس در پنجره باز شده اون ابعاد ذکر شده را وارد کنید. دقت داشته باشید رزولیشن در حالت 300 پیکسل باشد.
اگر قصد چاپ بروشور خودتان را دارید سعی کنید قبل از طراحی رنگ بندی برگه تان را در حالت cmyk قرار بدهید که این رنگ بندی مخصوص چاپ افست می باشد.
برای این کار در سربرگ Image برروی Mode و سپس گزینه CMYK را انتخاب بفرمایید.
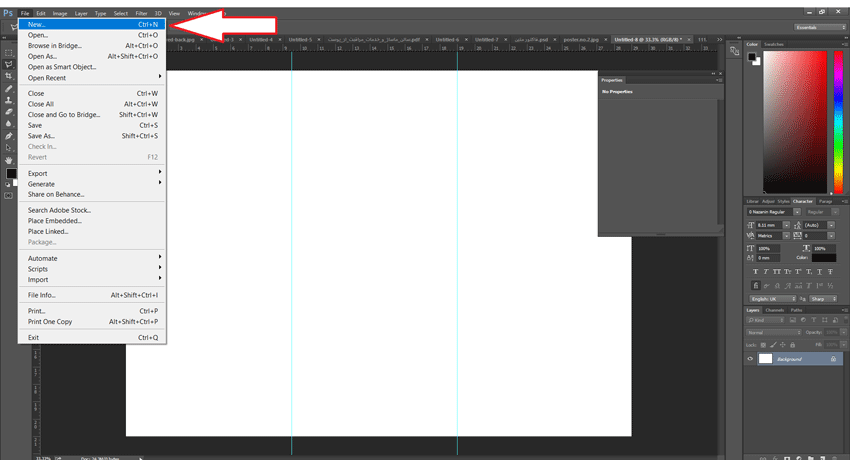
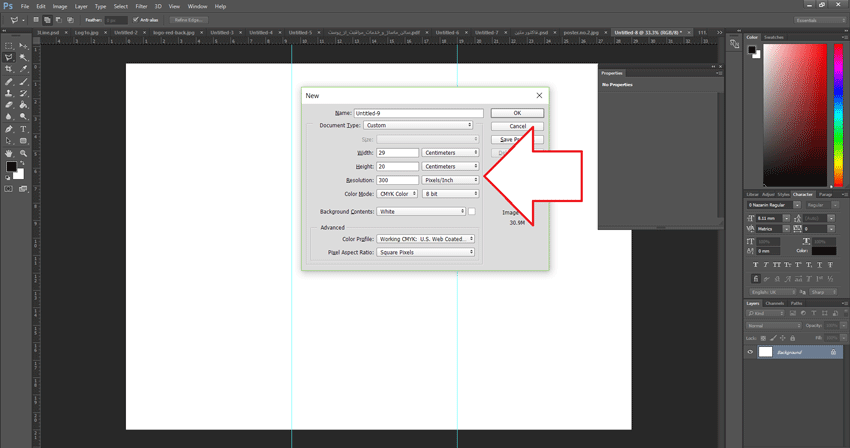
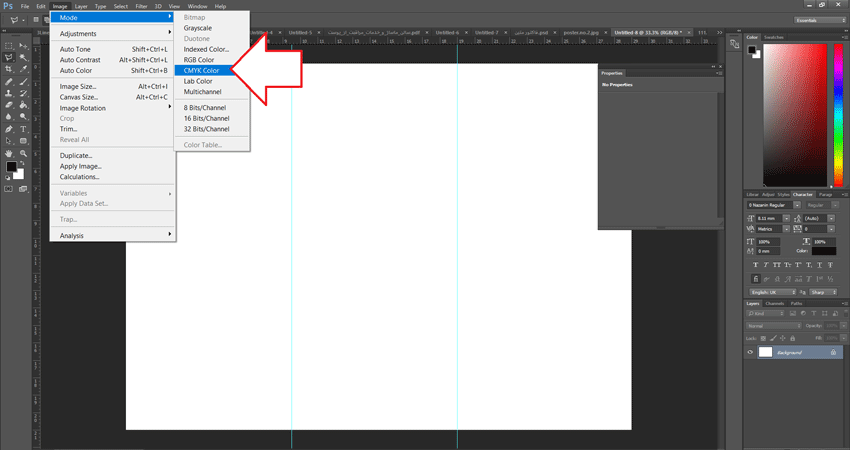
مرحله دوم
در این مرحله شما باید براساس نیاز خودتان آن برگه را به دو یا سه قسمت تقسیم بندی بکنید و دقت داشته باشید که اگر قرار است به سه قسمت هم تقسیم بشود به چه صورتی باشد یعنی باید به گونه آکاردومی یا اینکه قرار است به داخل تا بشود. اگر قرار است بصورت آکاردومی باشد باید شما به سه قسمت مساوی تقسیم بندی بکنید ولی اگر قرار است به داخل تا بشود باید در سایز بندی های مختلفی شما طراحیتون رو انجام بدهید یعنی برگه رو باید بزرگتر از سایر برگه ها باشد تا وقتی تا می شود روی سایر برگه ها قرار بگیرد.
مرحله سوم
در این قسمت شما برگه خودتان را به سه قسمت مساوی تقسیم بکنید یعنی هر قسمت را به 9.6 بصورت مساوی تقسیم بکنید.
بهترین ابزار برای این تقسیم بندی ها این است که در سربرگ View برروی New Guide بزنید و در پنجره باز شده عدد مورد نظر خودتان را انتخاب کرده و سپس برروی Ok کلیک کنید.
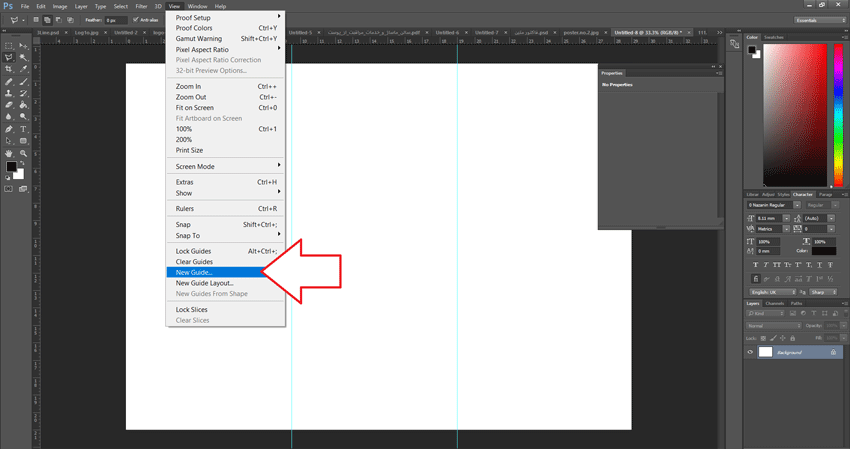
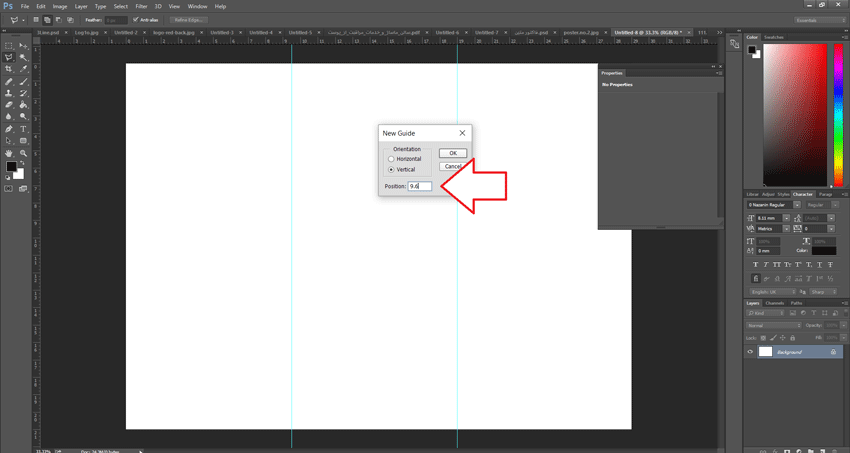
مرحله چهارم
در این مرحله یک تصویر پس زمینه برای بروشور خود در نظر بگیرید و سپس سایر نوشته ها و تصاویرتان را در این پس زمینه جایگزاری بکنید.
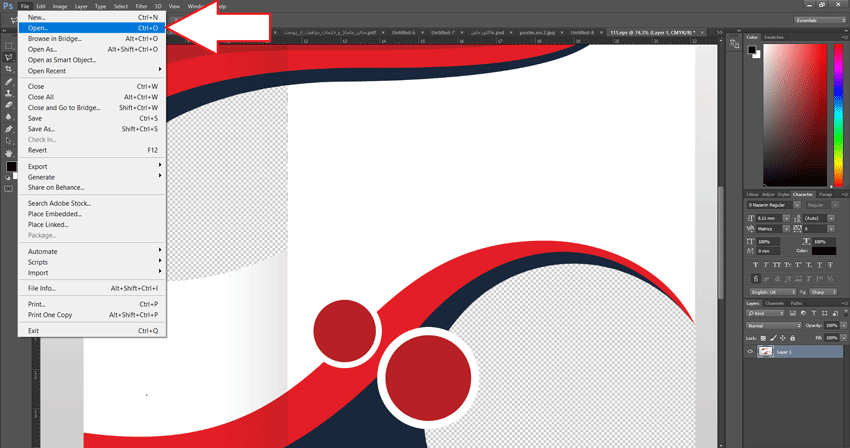
مرحله پنجم
اگر قصد دارید بروشوری را که طراحی می کنید به چاپ برسانید باید اصول اصلی چاپ افست یعنی نیم میلیمتر از هر طرف را رعایت بکنید. سعی کنید این نیم میل هم در بین لت ها هم نیز رعایت بکنید زیرا در هنگام تا خوردن نوشته یا تصویری زیر تا نرود.
سعی کنید بروشور خودتان را با استفاده از خط کش ها به سه بخش تقسیم کنید یک بخش را به خطوط برش، یک خط را به خطوط خط تا، یک قسمت را به محل قرار گیری نوشته هاتون اختصاص بدهید.
که برای این تقسیم بندی می توان از ابزار New Guide استفاده کرد که این آموزش را در مرحله سوم داده شد.
مرحله ششم
در این مرحله تمامی تصاویر و یا نوشته هایی که قصد دارید جاینمایی کنید در سربرگ File و سپس گزینه Open نیز می توانید هر تصاویری را که بخواید در فتوشاپ آپلود بکنید.
با جایگزاری مناسب هر تصویر در جای خودش می توانید هر لت بروشور خودتان را طراحی بکنید.
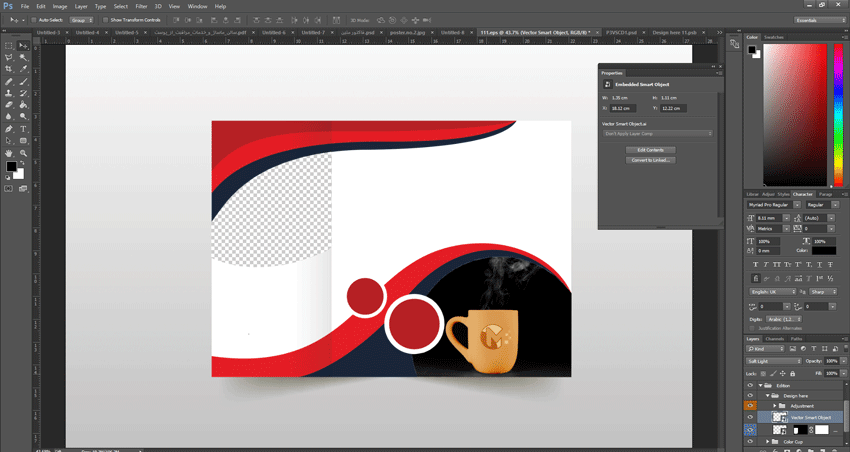
مرحله هفتم
در این مرحله شما می توانید نوشته های خودتان را با استفاده از ابزار Type که دکمه میانبر آن T می باشد نیز استفاده بکنید و هر متن و نوشته ای که بخواید نیز برای درج نوشته بروشور خود استفاده کنید.
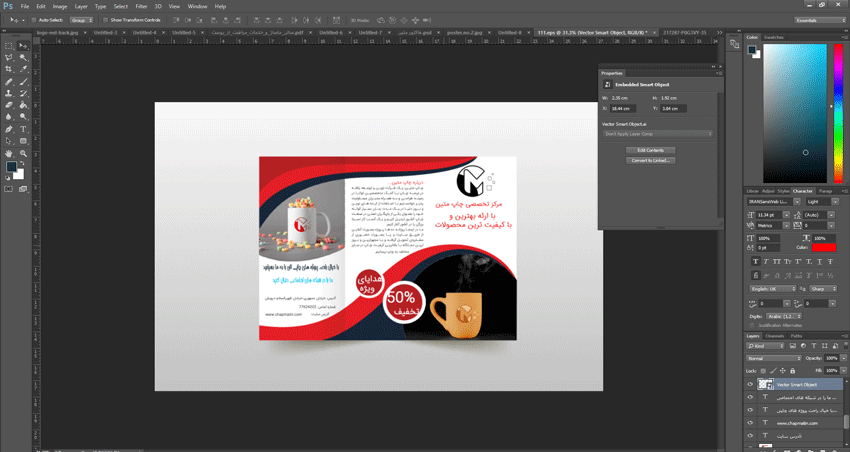
مرحله هشتم
در این مرحله سعی کنید اگر قصد چاپ بروشور خودتان را دارید خروجی PDF و یا jepg بگیرید چون ممکن است اگر خروجی فتوشاپ بگیرید زمانی که فایل خروجی گرفته را برای چاپ ارسال میکنید ممکن است برخی از قسمت های طراحی شما جابجا بشود.
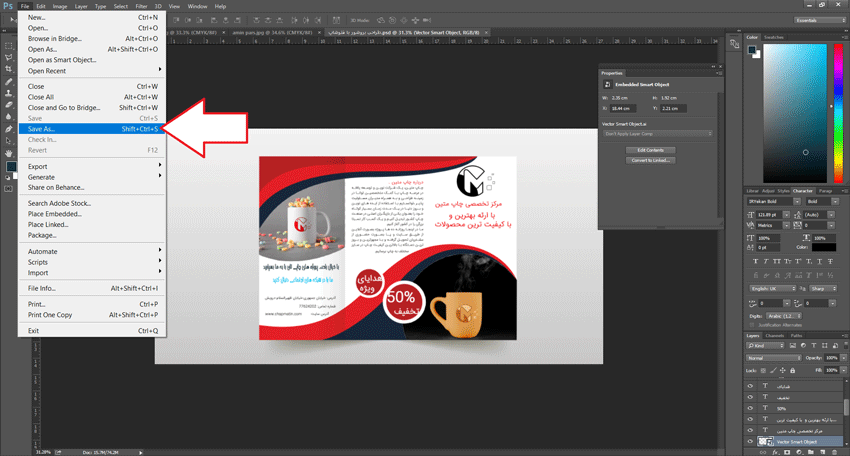
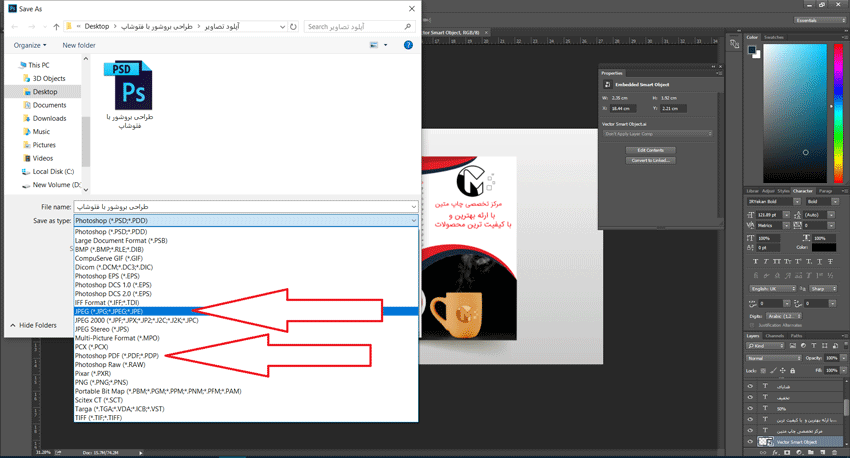
سایر توضیحات تکمیل تر در خصوص طراحی بروشور با فتوشاپ را در قسمت طراحی تراکت با فتوشاپ برای شما دوستان بیان شده است.
امیدوار هستم این مقاله هم برای شما مفید و موثمر ثمر باشد.